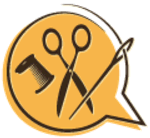Hallo zusammen,
nervt es euch auch A4 Schnittmuster aneinander zu setzen und zusammenzukleben? Werden die Linien häufig ungenau? Die Aufbewahrung ist unpraktisch und nicht zu vergessen die ausgedruckten Papiermengen die dabei entstehen, denn es gibt nicht zu jedem ein fertiges Papierschnittmuster was man kaufen könnte.
Also folgt hier ein kleines Tutorial wie man mittels Inkscape das Ganze zu einer druckbaren Datei zusammensetzen kann. Als Beispiel benutze ich Kater Corleone von fluff-store.
Nachdem Inkscape auf dem PC installiert wurde, sofern es nicht schon vorliegt, öffnen wir es und erhalten den Startbildschirm:
Bevor wir nun beginnen die einzelnen Seiten unserer PDF Datei zu importieren macht es Sinn die richtige Größe unseres Blatts einzustellen. Im günstigen Fall ermitteln wir diese über eine Übersicht auf der ersichtlich ist wie das Schnittmuster zusammengehört:
In unserem Fall brauchen wir eine Höhe von 65 cm und eine Länge von 90 cm.
Um die Maße anzupassen klicken wir im Programm auf „Datei“ und den Menüpunkt „Dokumenteinstellungen“. Es öffnet sich das Fenster für die Anpassungen:
Hier können wir für unsere Seite wählen in welcher Einheit wir uns das Lineal am Rand anzeigen lassen wollen. Zudem gibt es vorgefertigte Seitengrößen die einfach angewählt werden können. Und man kann definieren ob das Blatt im Hochformat oder Querformat angezeigt werden soll. Wir geben unsere Maße bei Benutzerdefiniert ein und schließen das Fenster.
Sogleich sehen wir das unser Arbeitsblatt angepasst wurde und wir nur einen Teilausschnitt sehen. Dem können wir Abhilfe schaffen indem wir die „Minus – Taste (-)“ mehrmals betätigen um in eine Gesamtübersicht zurück zu wechseln. Zum Heranzoomen nutzen wir die „Plus-Taste (+)“. Das wird gleich noch wichtig um die einzelnen Blätter besser aneinander anzupassen.
Beginnen wir unser Schnittmuster – Puzzle zusammen zu setzen:
Wir wollen die erste Seite importieren. Dazu gehen wir auf „Datei“ und „Importieren“. Es öffnet sich ein Fenster über das man sich die Schnittmusterdatei auswählen kann.
Wir wählen unsere Datei aus. Es macht Sinn diese gleichzeitig über ein PDF Programm geöffnet zu haben, damit man ermitteln kann wo die Schnittmusterteile beginnen, denn oftmals liegen Anleitung und Schnittmuster in einer Datei vor. Hat man sein Schnittmuster ausgewählt geht man auf „Öffnen“ und ein neues Fenster erscheint:
Dieses Fenster ist das Importfenster, ihr werdet es für jede einzelne Seite eures Schnittmusters wiedersehen. Über Seiteneinstellungen wählt ihr die Seitenzahl aus, die importiert werden soll. Wie man sieht liegen insgesamt 75 Seiten vor, davon sind aber nur 9 tatsächlich das Schnittmuster, weshalb es vorab Sinn macht nachzusehen welche Seiten relevant sind. Uns interessieren nur 67-75.
Wir geben also 67 bei Seiteneinstellungen ein. Nun kommt das Wichtigste, die Importeinstellungen. Wenn ich keine Änderung vornehme bricht mein Programm ständig ab.
Um dem vorzubeugen stellt bei Importeinstellungen unbedingt auf Import mit Poppler/Cairo, dann sollte es funktionieren. Dieser Fehler ist unter Windows verbreitet und bis jetzt wohl nicht bearbeitet worden, was uns trotzdem nicht am Import hindert. Das Ganze sollte nun so aussehen:
Bestätigt mit OK und die erste Seite erscheint auf dem Arbeitsblatt.
Wir ziehen das erste Blatt in die obere linke Ecke, weil da unser Schnittmuster beginnt. Sobald ihr mit der Position zufrieden seid importiert ihr wie beschrieben das nächste Blatt.
Bewegt es auf das erste Blatt zu, ihr werdet etwas von „spitzer Winkel“ unter Umständen lesen und das Blatt wird sich automatisch an das vorherige anpassen. Dies ist eine Autofunktion von Inkscape. Zur Kontrolle betätigen wir nun mehrmals die „+“ Taste um zu sehen ob unsere Linien auch wirklich schön aufeinander treffen.
Unschwer zu erkennen das ein leichter Versatz vorliegt, also korrigieren wir indem die 2. Seite etwas näher herangerückt wird. Dabei ist zu beachten das es auch Schnittmuster gibt, die keine Klebekante haben und direkt an der nächsten Seite platziert werden sollen. Aufschluss gibt die Nähanleitung.
Da hier beim Verschieben mit der Maus Probleme auftreten können folgt Abhilfe:
Habt ihr die Seite so nah wie möglich an die vorherige gesetzt gibt es die Möglichkeit diese manuell anzupassen. Dazu gibt in der oberen Leiste ein Koordinatensystem:
Für uns sind nur der X und Y Wert interessant. Ist eure Seite ausgewählt die Ihr verschieben wollt habt ihr Zugriff auf die Koordinaten oben. Ihr könnt mit den „-„ und „+“ Symbolen neben den Koordinaten grobe Einstellungen vornehmen und so herausfinden in welche Richtung sich euer Schnittmuster bewegen muss. Gesprungen wir in 100er Schritten:
Die „Plus“ Richtung war leider die falsche, der Spalt ist größer geworden, also korrigieren wir das Ganze bis wir zufrieden sind. Anschließend fahrt ihr fort weitere Seiten einzufügen, bis das komplette Schnittmuster zusammengesetzt ist.
Zusatz: Auch mit den Pfeiltasten lässt sich die angewählte Seite bewegen, zum Teil etwas genauer als mit der Maus. So fällt die Feineinstellung über das Koordinatensystem zwar nicht unbedingt weg, aber ist nicht mehr so umfangreich.
Vergesst nicht in die Nahansicht zu gehen um die einzelnen Linien anzupassen. Es ist ratsam zuerst die Seitenübergänge zu ebnen und anschließend weitergeführte Schnittmusterlinien anzugleichen, dann spielen die Augen weniger Streiche bei der Höhenanpassung ![]() . Dies ist mit Sicherheit je nach Umfang der anstrengende Teil, aber es lohnt sich.
. Dies ist mit Sicherheit je nach Umfang der anstrengende Teil, aber es lohnt sich.
Abschließend sei zum Einfügen über Import noch hinzuzufügen das es schon mal vorkommen kann, dass Elemente von vorher eingefügten Seiten mit auftauchen. Das ist nicht weiter schlimm, richtet die Seite einfach wie oben beschrieben aus.
Habt ihr das Puzzle vervollständigt seht ihr in der Gesamtübersicht euer Werk:
Nun noch fix das Werk abspeichern. Dazu über „Datei“ den Punkt „Speichern unter“ auswählen und im Fenster den Speicherort, den Dateinamen und den Dateityp, natürlich PDF, festlegen und mit „Speichern“ bestätigen.
Gratulation, ihr habt ein vollständiges Schnittmuster erstellt welches zum Druck weitergegeben werden kann.
![]()
![]()
![]()